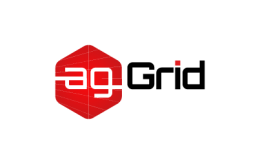Watch and WatchOptions
webpack can watch files and recompile whenever they change. This page explains how to enable this and a couple of tweaks you can make if watching does not work properly for you.
watch
boolean = false
Turn on watch mode. This means that after the initial build, webpack will continue to watch for changes in any of the resolved files.
webpack.config.js
module.exports = {
//...
watch: true
};In webpack-dev-server and webpack-dev-middleware watch mode is enabled by default.
watchOptions
object
A set of options used to customize watch mode:
webpack.config.js
module.exports = {
//...
watchOptions: {
aggregateTimeout: 200,
poll: 1000
}
};watchOptions.aggregateTimeout
number = 200
Add a delay before rebuilding once the first file changed. This allows webpack to aggregate any other changes made during this time period into one rebuild. Pass a value in milliseconds:
module.exports = {
//...
watchOptions: {
aggregateTimeout: 600
}
};watchOptions.ignored
RegExp string [string]
For some systems, watching many files can result in a lot of CPU or memory usage. It is possible to exclude a huge folder like node_modules using a regular expression:
webpack.config.js
module.exports = {
//...
watchOptions: {
ignored: /node_modules/
}
};Alternatively, a glob pattern may be used:
webpack.config.js
module.exports = {
//...
watchOptions: {
ignored: 'node_modules/**'
}
};It is also possible to use multiple glob patterns:
webpack.config.js
module.exports = {
//...
watchOptions: {
ignored: ['files/**/*.js', 'node_modules/**']
}
};If you use
require.context, webpack will watch your entire directory. You will need to ignore files and/or directories so that unwanted changes will not trigger a rebuild.
watchOptions.poll
boolean = false number
Turn on polling by passing true, or specifying a poll interval in milliseconds:
webpack.config.js
module.exports = {
//...
watchOptions: {
poll: 1000 // Check for changes every second
}
};If watching does not work for you, try out this option. Watching does not work with NFS and machines in VirtualBox.
Troubleshooting
If you are experiencing any issues, please see the following notes. There are a variety of reasons why webpack might miss a file change.
Changes Seen But Not Processed
Verify that webpack is not being notified of changes by running webpack with the --progress flag. If progress shows on save but no files are outputted, it is likely a configuration issue, not a file watching issue.
webpack --watch --progressNot Enough Watchers
Verify that you have enough available watchers in your system. If this value is too low, the file watcher in Webpack won't recognize the changes:
cat /proc/sys/fs/inotify/max_user_watchesArch users, add fs.inotify.max_user_watches=524288 to /etc/sysctl.d/99-sysctl.conf and then execute sysctl --system. Ubuntu users (and possibly others), execute: echo fs.inotify.max_user_watches=524288 | sudo tee -a /etc/sysctl.conf && sudo sysctl -p.
macOS fsevents Bug
On macOS, folders can get corrupted in certain scenarios. See this article.
Windows Paths
Because webpack expects absolute paths for many configuration options such as __dirname + '/app/folder' the Windows \ path separator can break some functionality.
Use the correct separators. I.e. path.resolve(__dirname, 'app/folder') or path.join(__dirname, 'app', 'folder').
Vim
On some machines Vim is preconfigured with the backupcopy option set to auto. This could potentially cause problems with the system's file watching mechanism. Switching this option to yes will make sure a copy of the file is made and the original one overwritten on save.
:set backupcopy=yes
Saving in WebStorm
When using the JetBrains WebStorm IDE, you may find that saving changed files does not trigger the watcher as you might expect. Try disabling the safe write option in the settings, which determines whether files are saved to a temporary location first before the originals are overwritten: uncheck File > {Settings|Preferences} > Appearance & Behavior > System Settings > Use "safe write" (save changes to a temporary file first).